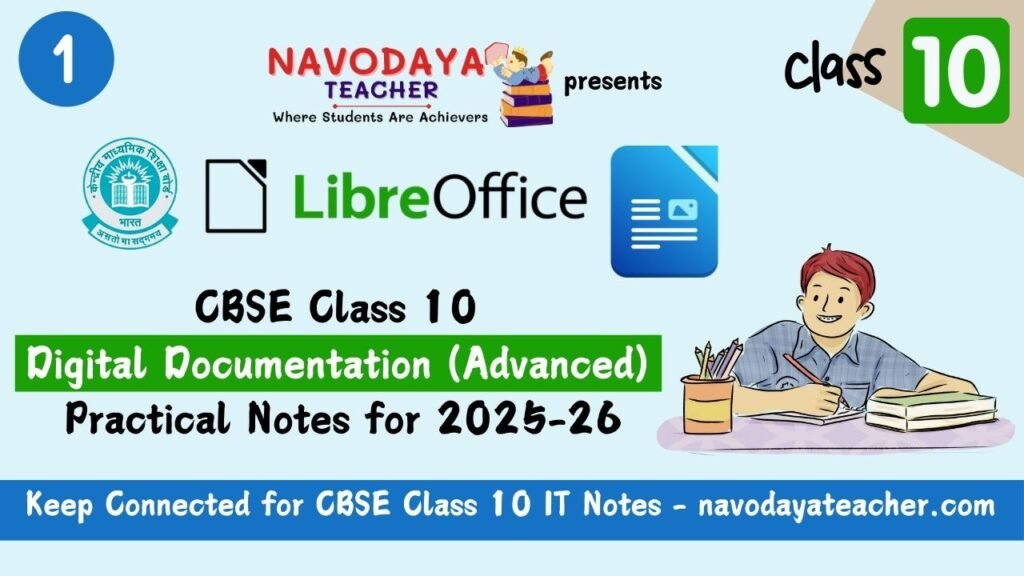In this article we providing information regarding latest CBSE Class 10 Digital Documentation Practical Notes 2025.
CBSE Class 10 Digital Documentation Practical Notes 2025
Digital Documentation (Advanced)
Introduction to Style
- There are two ways of creating an attractive digital document in writer.
- Manually formatting a document.
- By applying styles
- A style is a collection of all formatting information, which you want to save and then apply on the document.
Style categories in LibreOffice Writer
- Page Style – Page Layout Page Size, Margin
- Paragraph Style – Alignment, Space, Borders
- Character Style – Changing the Text Effect
- Frame Style – Section
- List Style – Bullets
- Table Style – Table Properties
Styles and formatting
- Using Styles option from the Menu Bar
- Using Sidebar Menu
- Using Keyboard Shortcut Key F11
Steps to apply different styles
- Select the text to be formatted. The selected text may be a collection of characters, words, lines, paragraph, page, frame or table.
- To format the selected text, choose appropriate style by clicking the button from the top of the styles bar.
- A list of styles for that category appears. Double click on the desired style to apply to the selected text.
Fill Format
- It is the second Icon from right on the Style Menu.
- This method is useful when a same style is to be applied at many places in the document.
- Fill format can be used to style – Pages, Frames. Tables, Paragraph or Characters.
Steps to apply fill format in LibreOffice Writer
- Open the document to be styles.
- Open the Styles window and select the desired style category and then desired style from drop down list.
- Select Fill Format button.
- To apply the selected style, take the mouse pointer to desired location and click.
- Repeat step 4 until all the changes have been made for that style in the entire document.
- To quit Fill Format option, click the Fill Format button again or press the Esc Key.
Creating a new style in LibreOffice Writer
- 1. From Selection
- 2. Using Drag and Drop
Steps to Creating a New Style (using selection) in LibreOffice Writer
- Select the portion of document, such as page, paragraph, character, to change its appearance. Format it as per the requirement.
- From the buttons at the top of the Style menu, choose the category (paragraph. Character, page, etc.) for which a new style is to be created.
- Select Style action button. Click on New Style from Selection
- In create style dialog window, type the name of new style, say, ‘MyStyle’. The name of existing styles are displayed in the window.
- Click OK to save the name of new style. Observe that the name of the newly created style ‘MyStyle’ appears in the list of styles.
Steps to Creating a New Style (using drag and drop) in LibreOffice Writer
- Select the text from the document and change its formatting as desired.
- From the buttons at the to of the Style menu, choose the desired category of style to create.
- Click on the desired style under which, new style is to be created.
- From the document drag the selected portion of text to the style menu.
- Create style dialog window appears, type the name of new style. Names of existing styles are displayed in the window.
- Click on OK button to save the name of new style.
Updating a style in LibreOffice Writer
Steps are as Below:
- Select the page/paragraph to be modified.
- Format the selected portion as per the requirement.
- Go to Style menu, and click on the button to update.
- Using Style Action button, click on Updated Selected Style.
Load styles (from a template or document) in LibreOffice Writer
Steps are as Below:
- In the style menu, click on the Load Style.
- It will open the Load Styles dialog box. In the load styles dialog box, choose the category of your document.
- Find and select the desired template to copy styles from
Thanks to Beloved Readers.